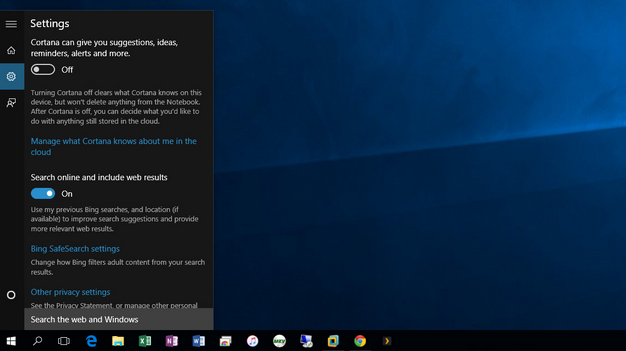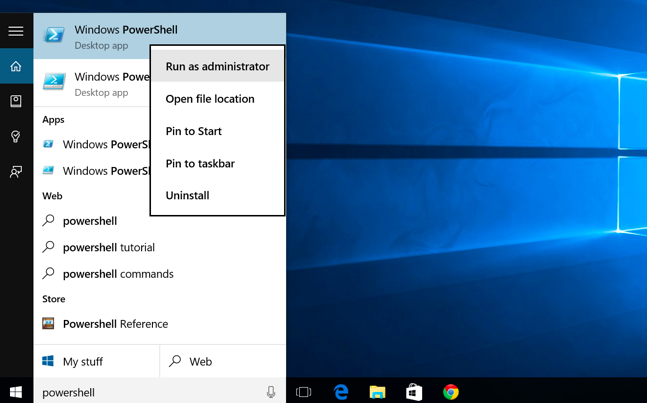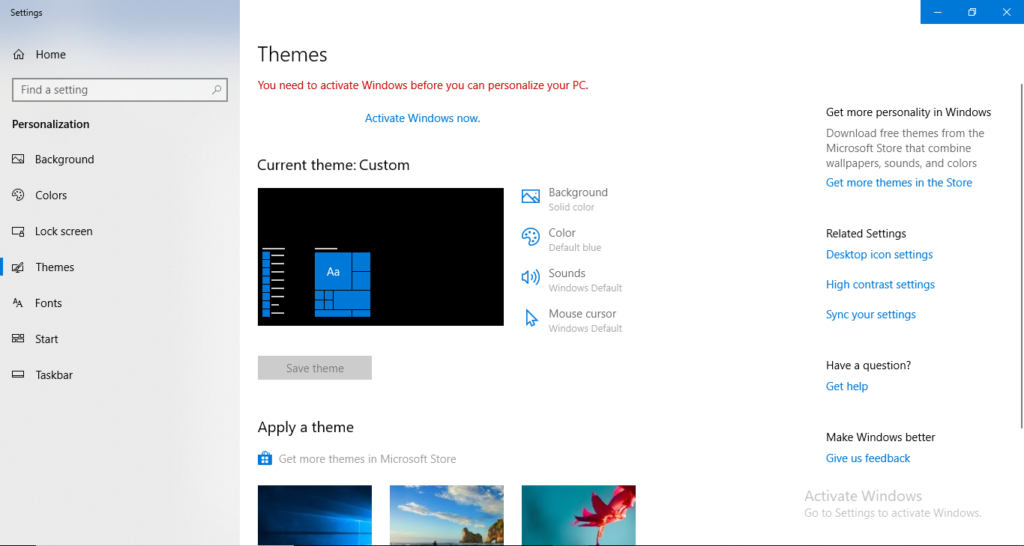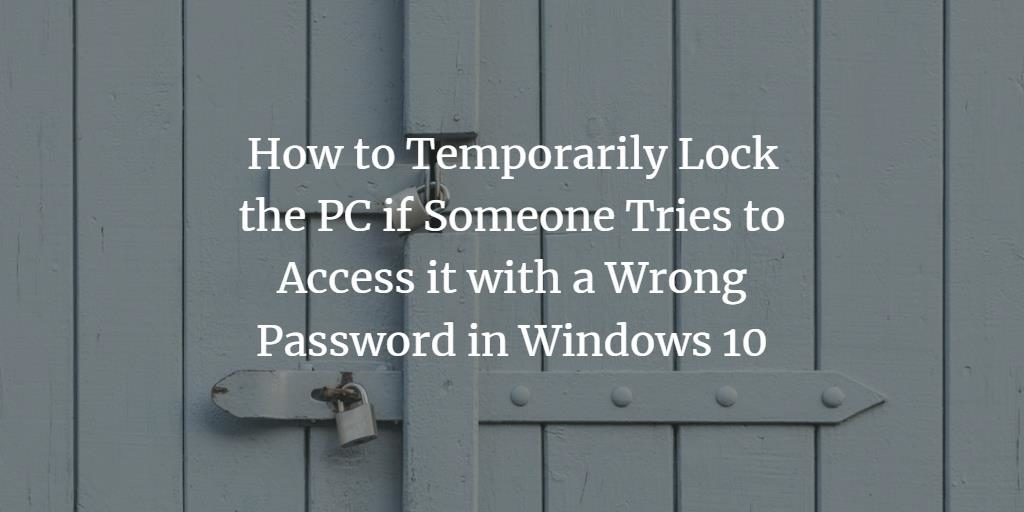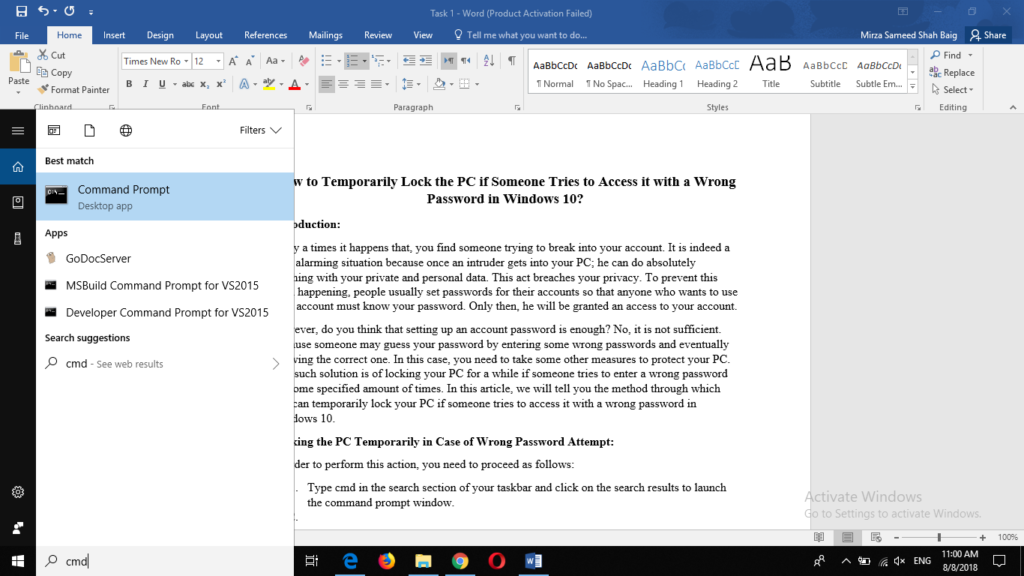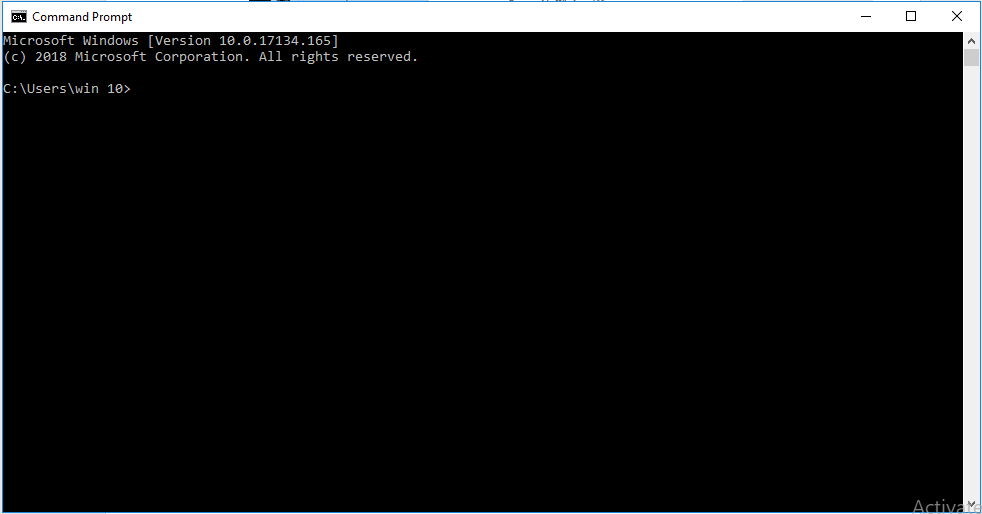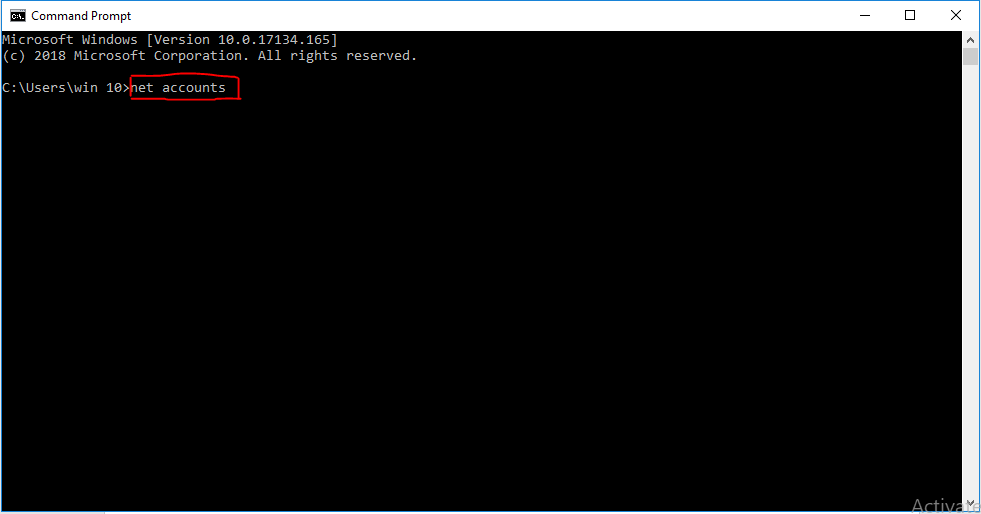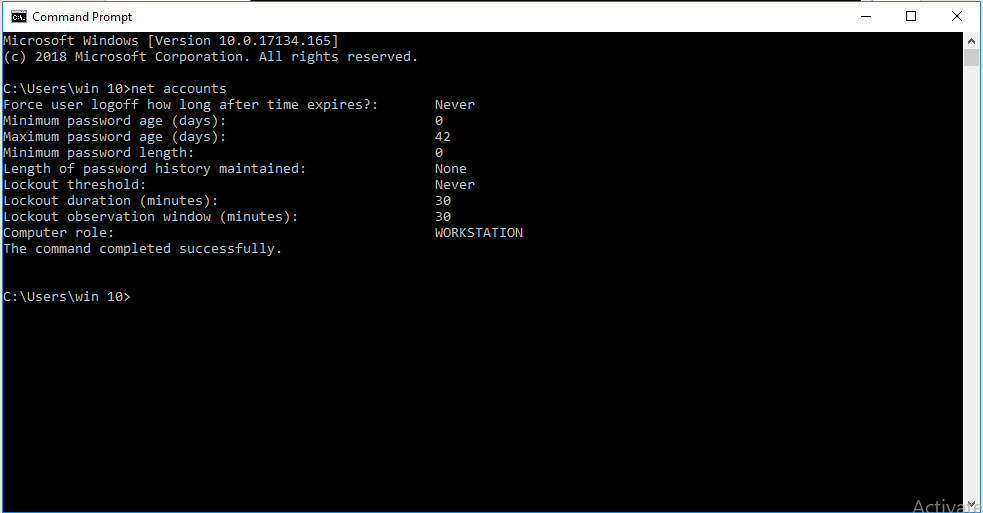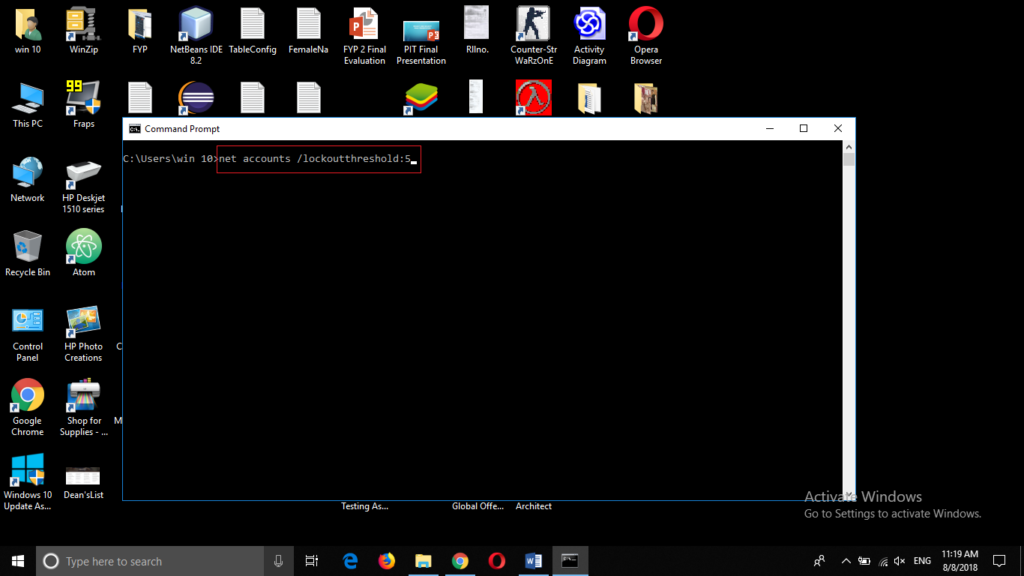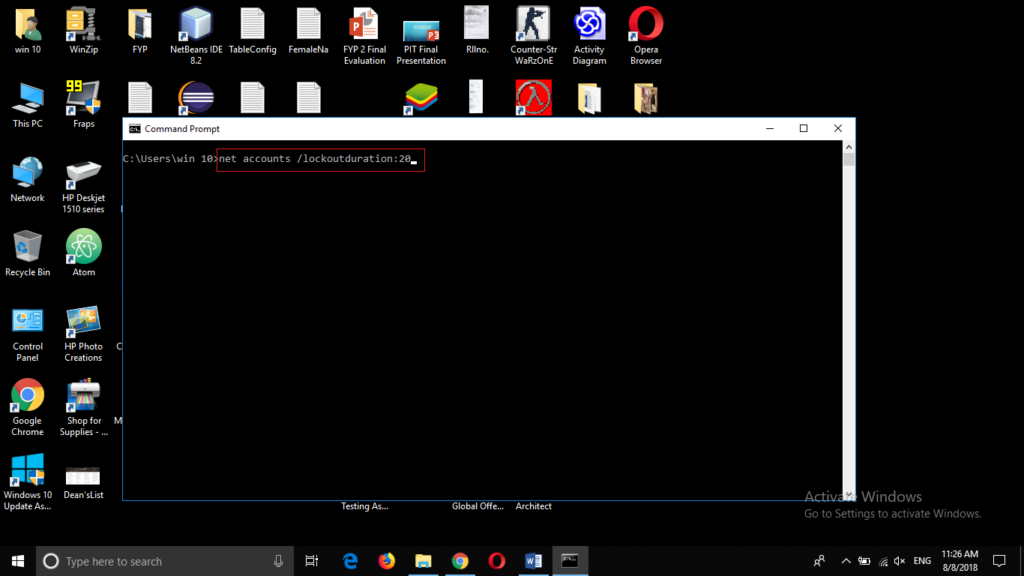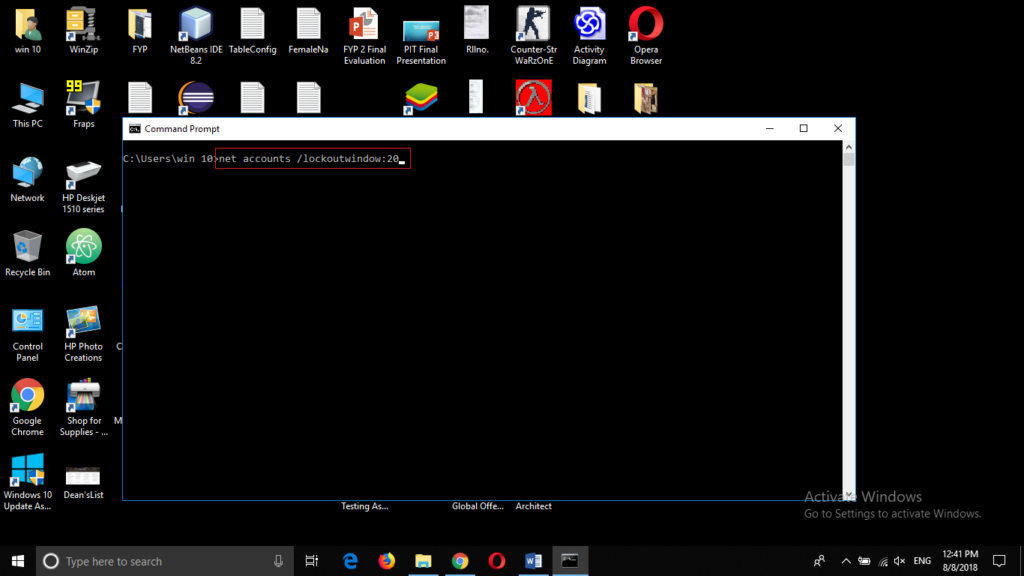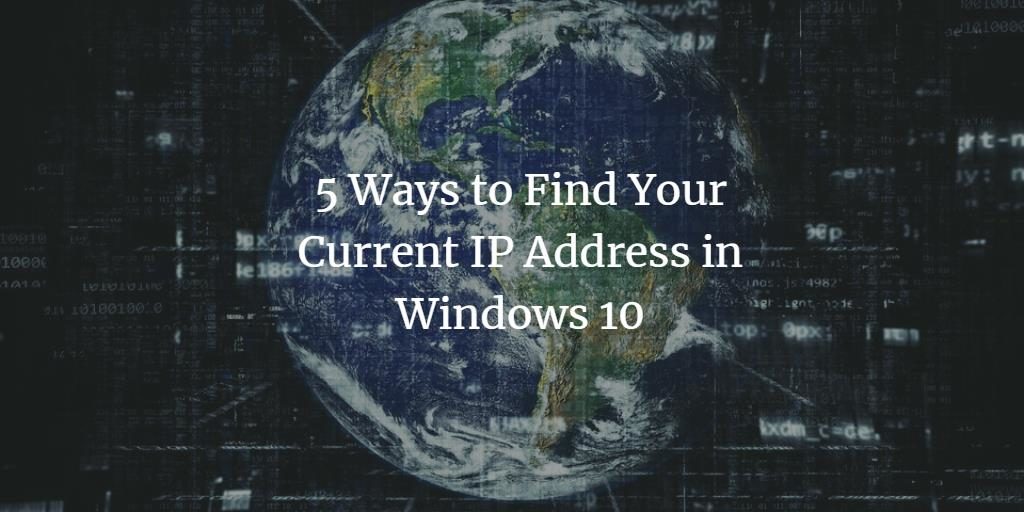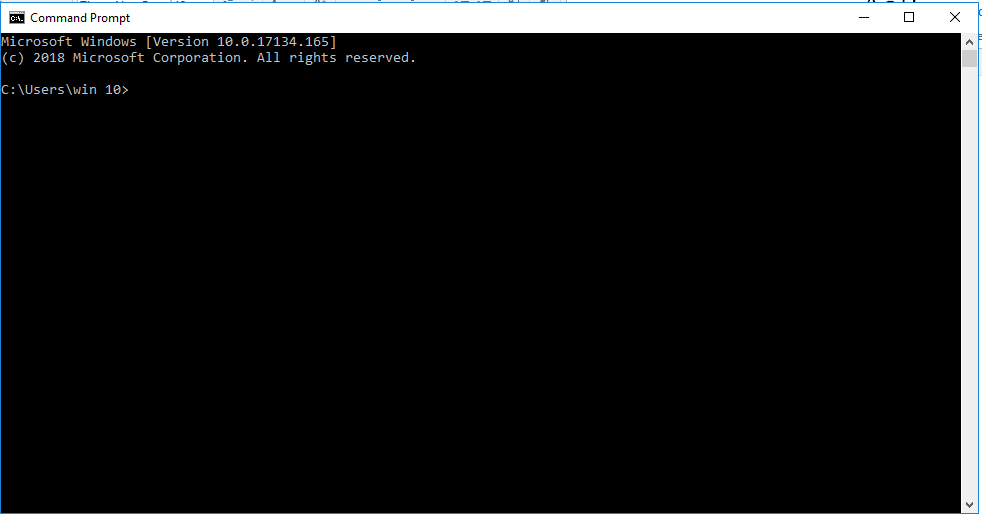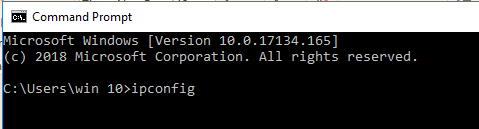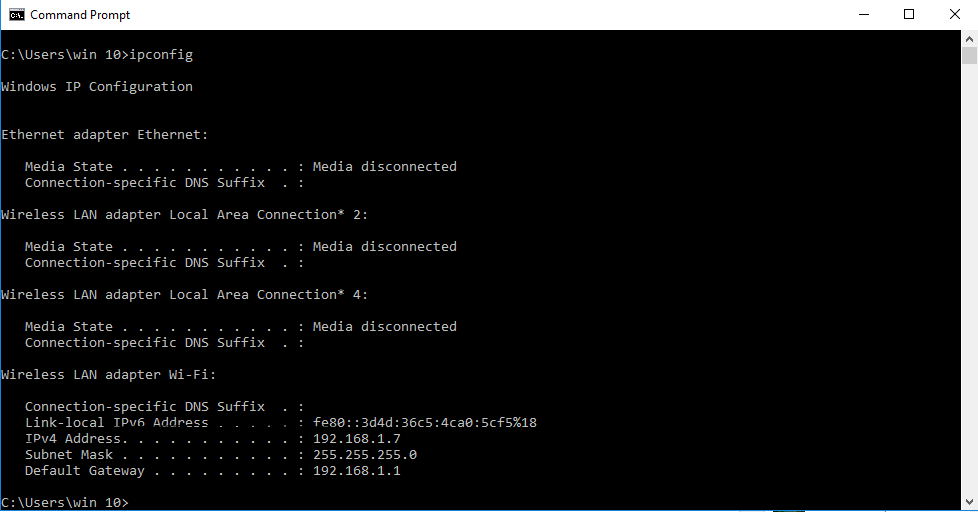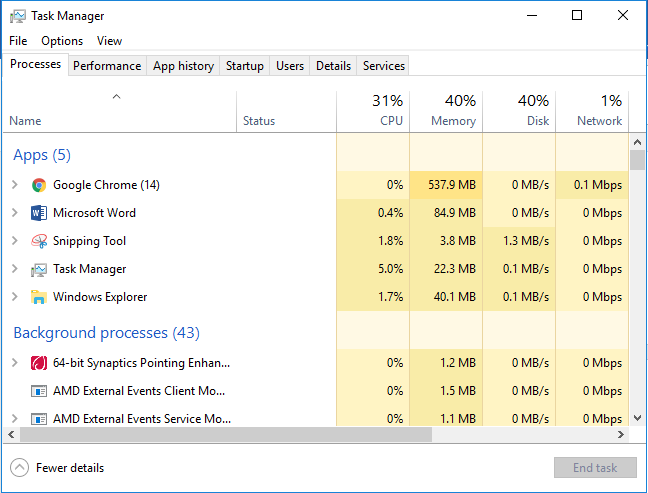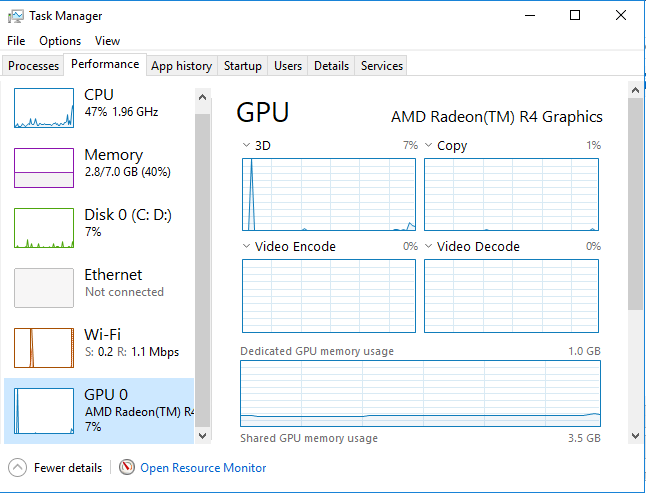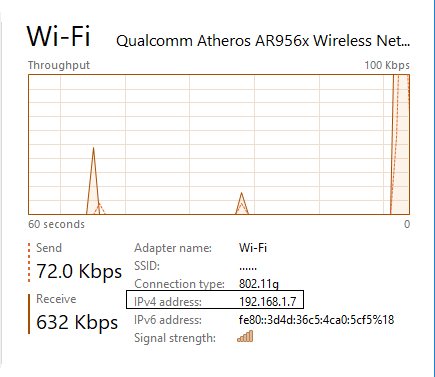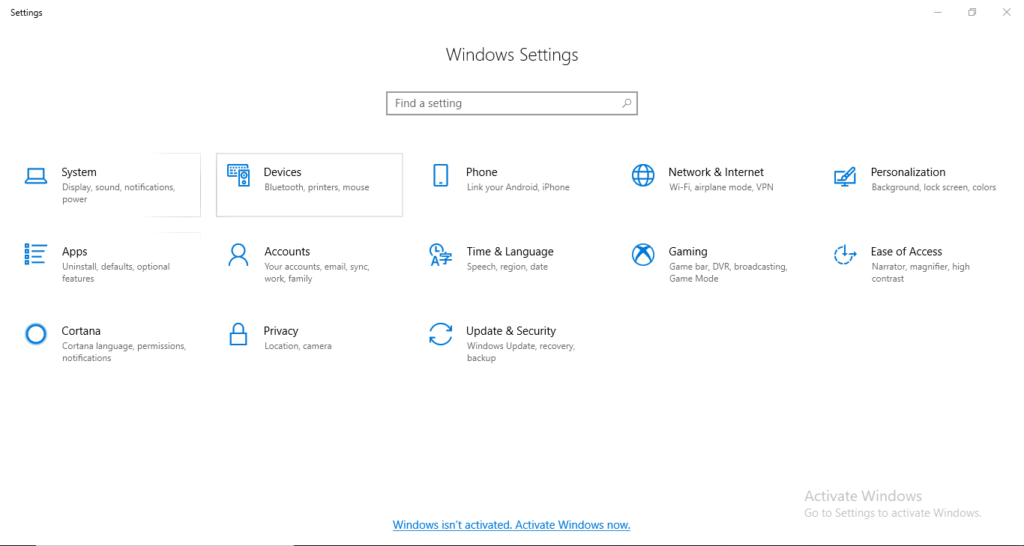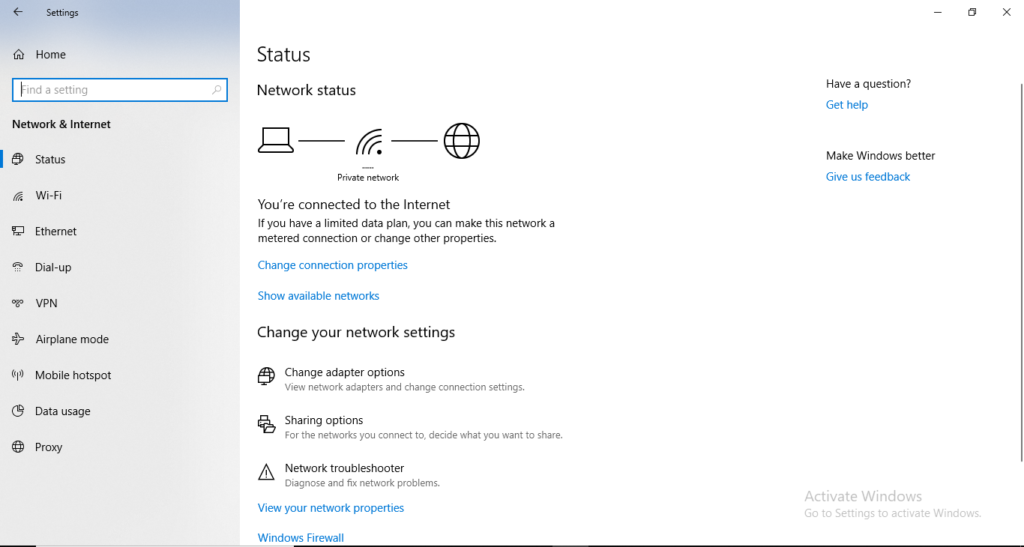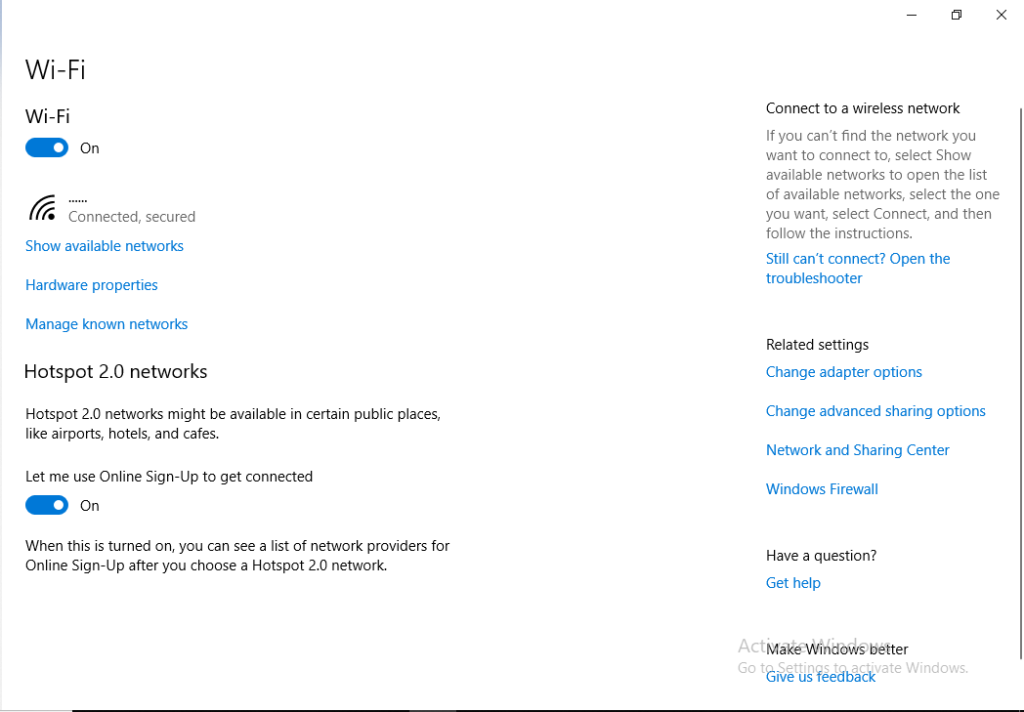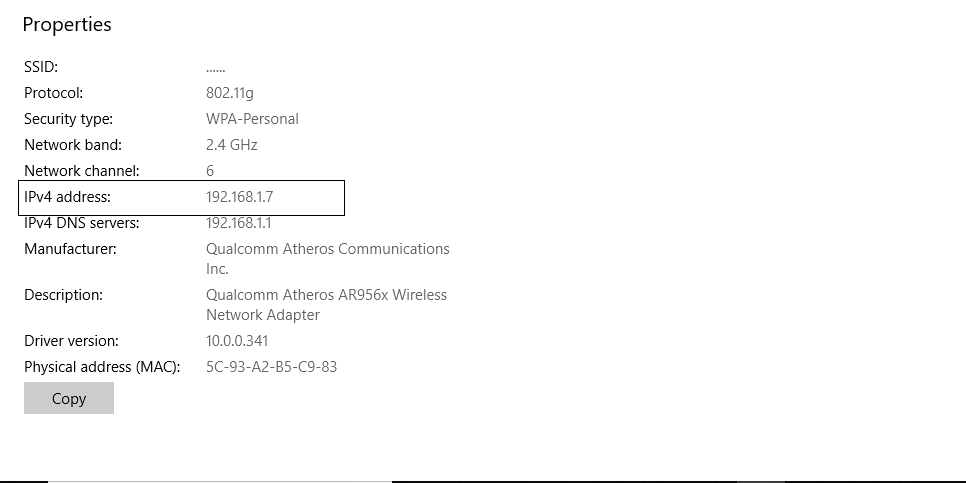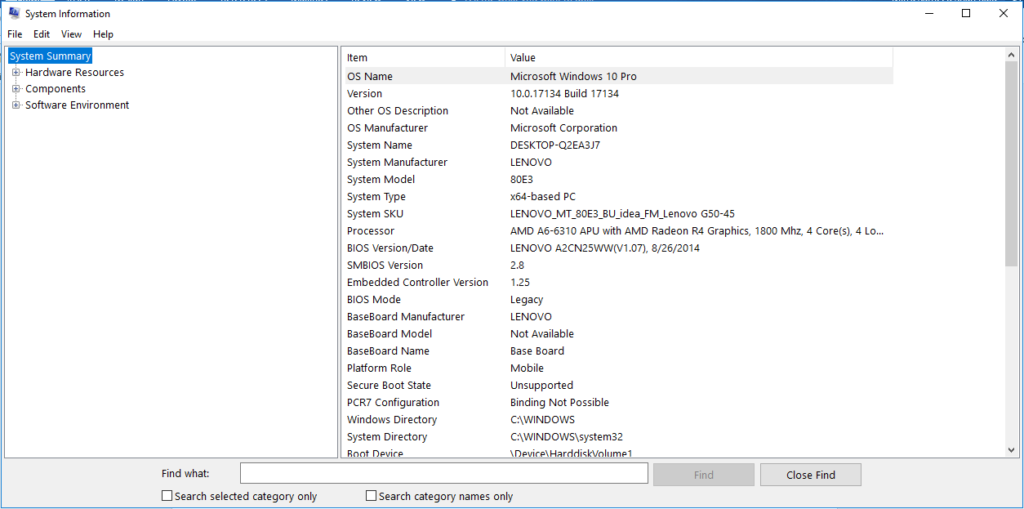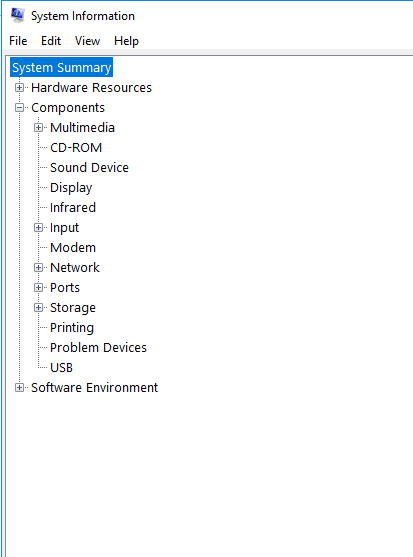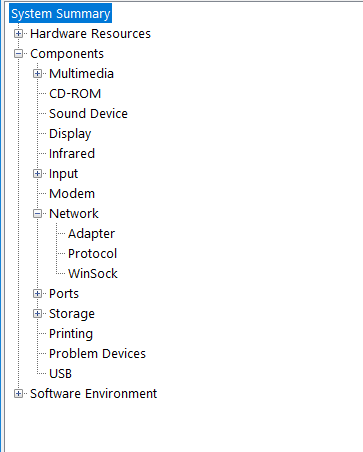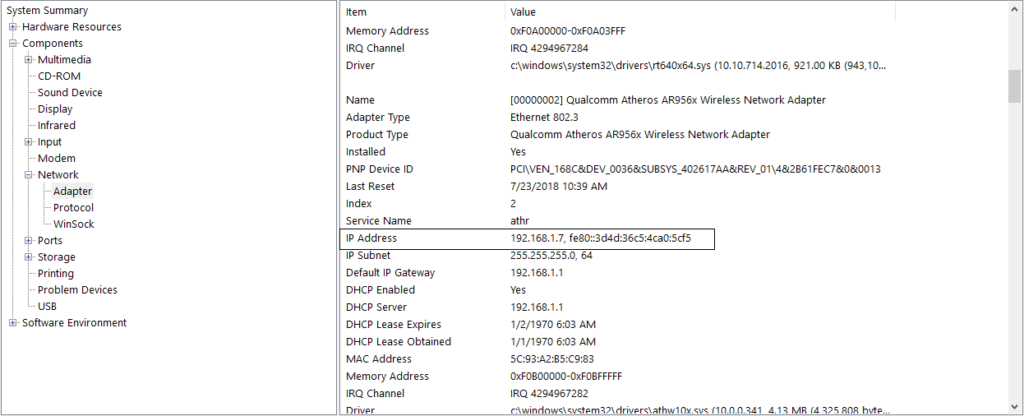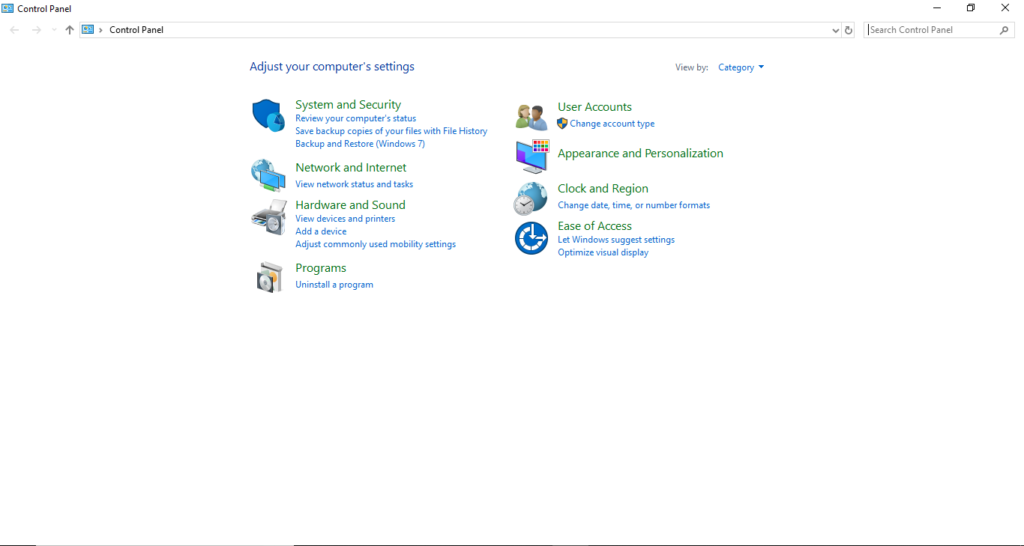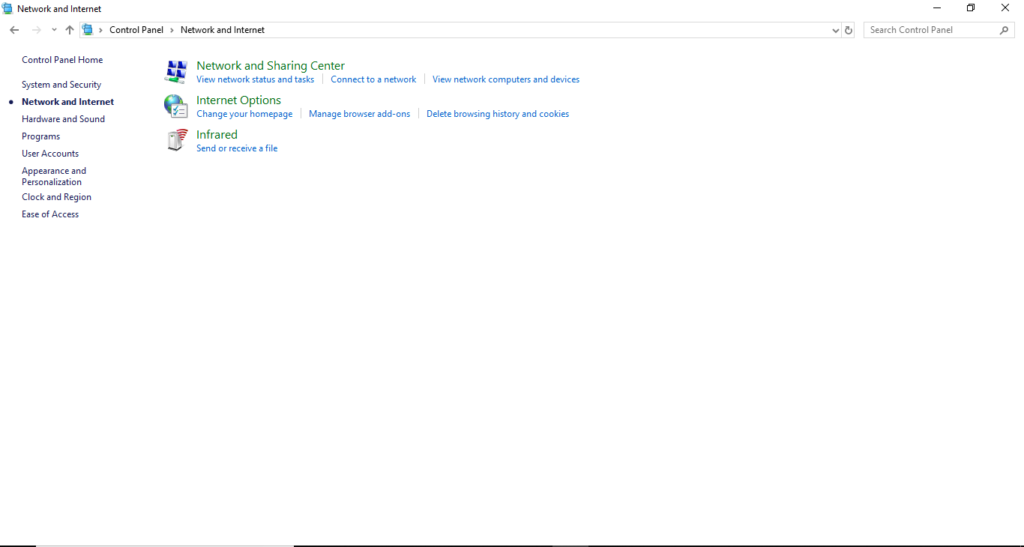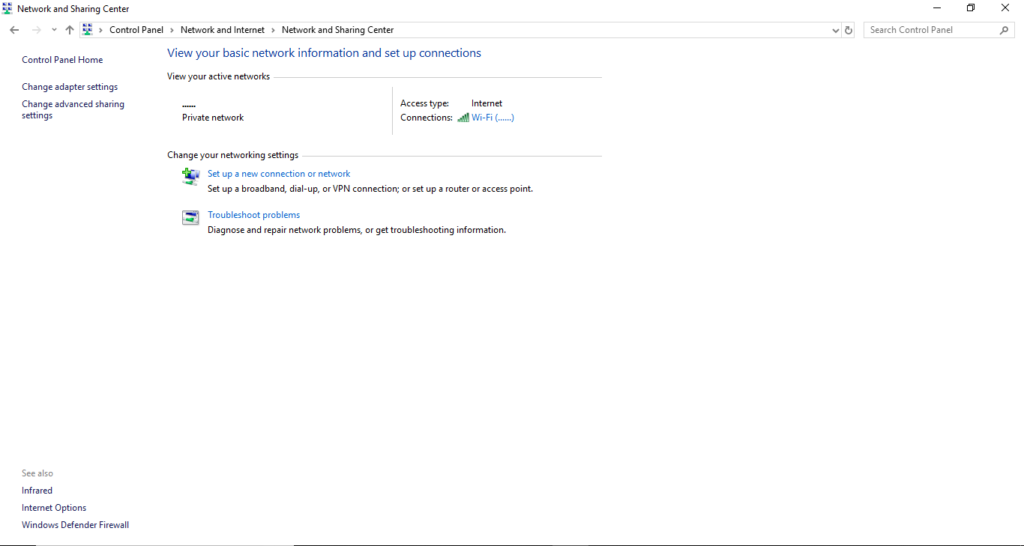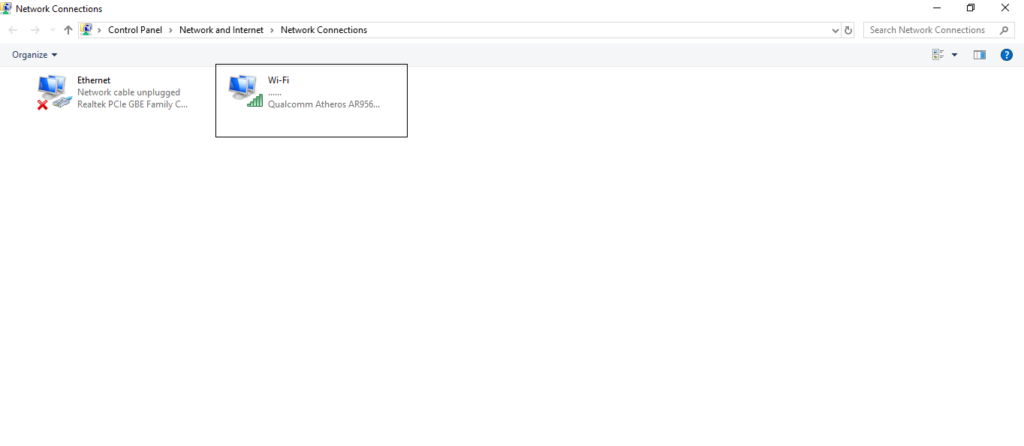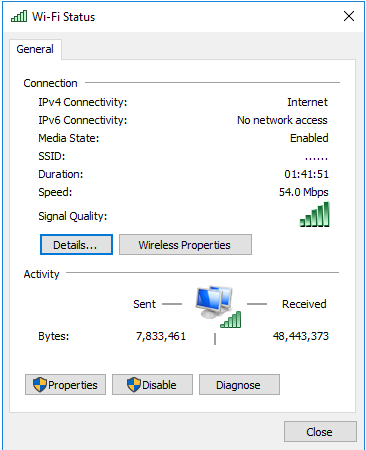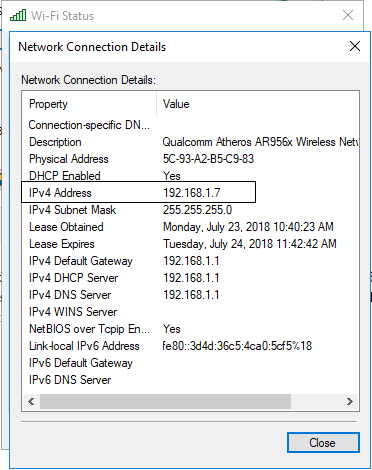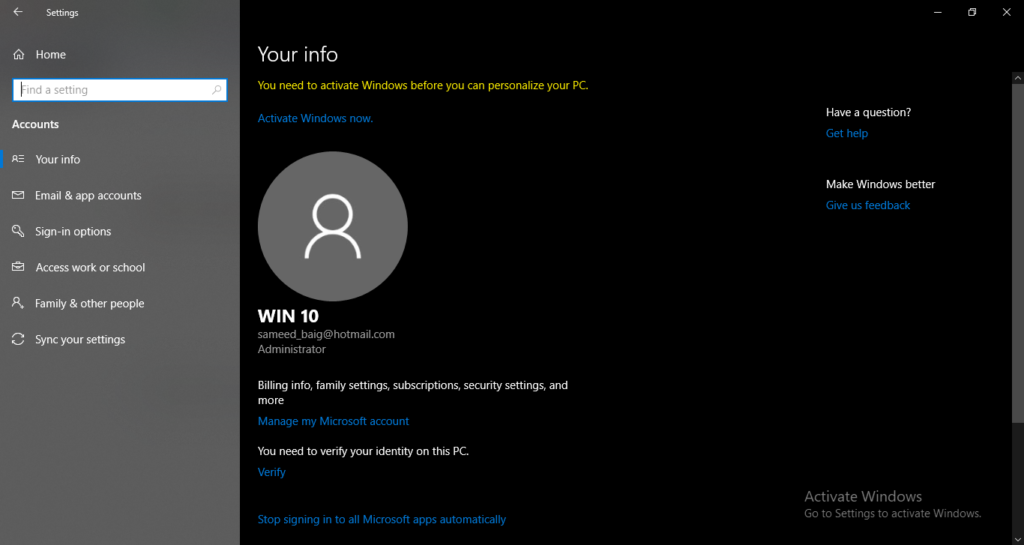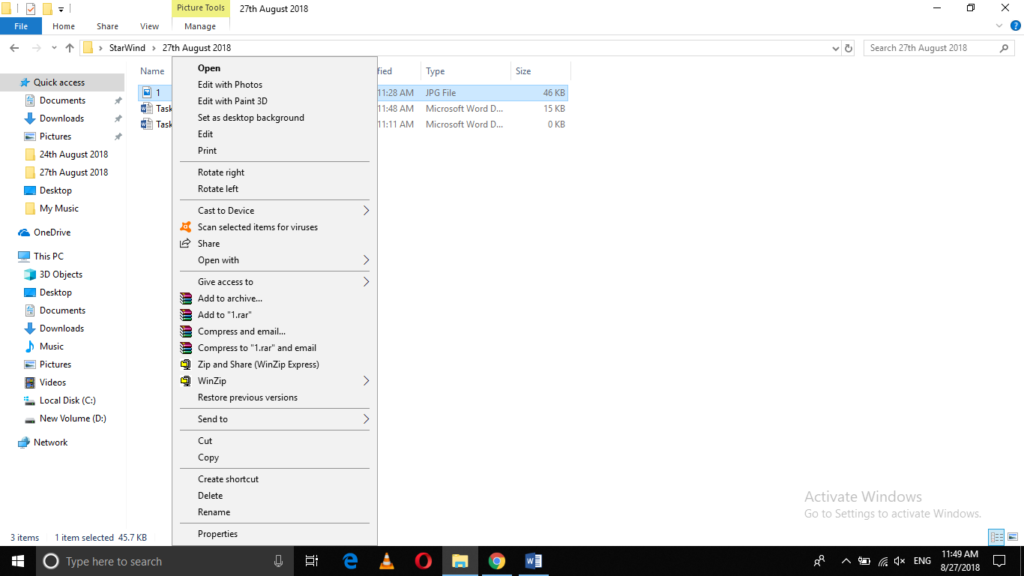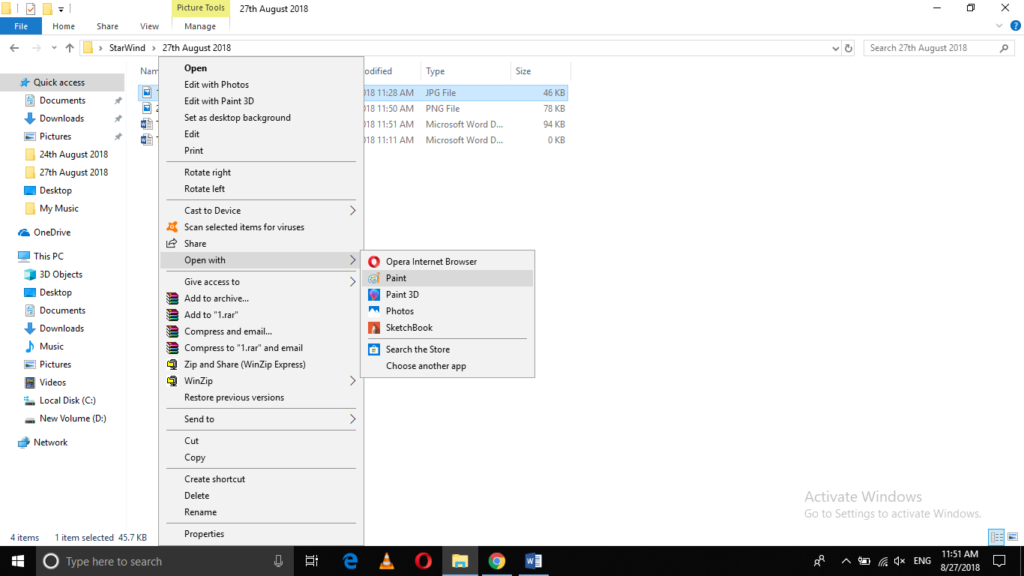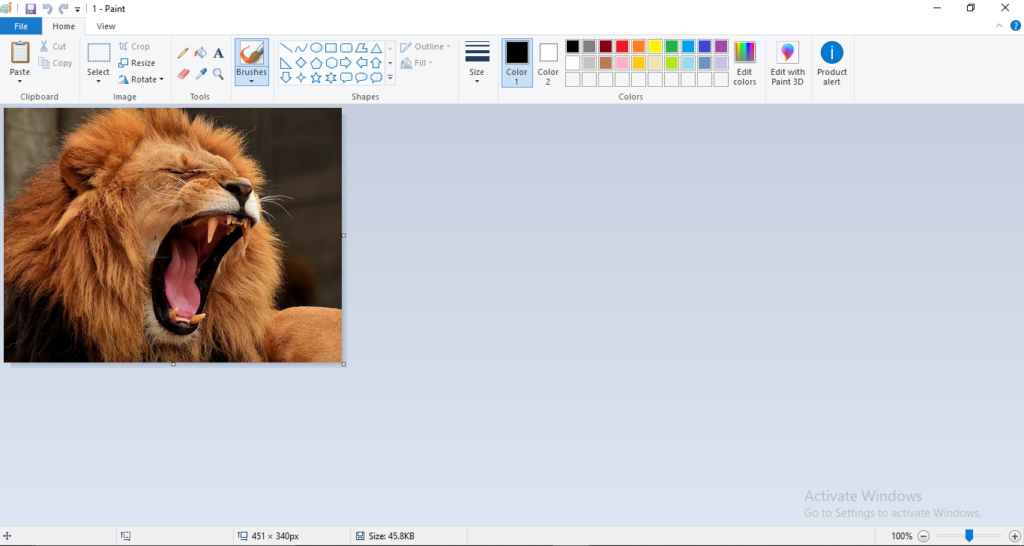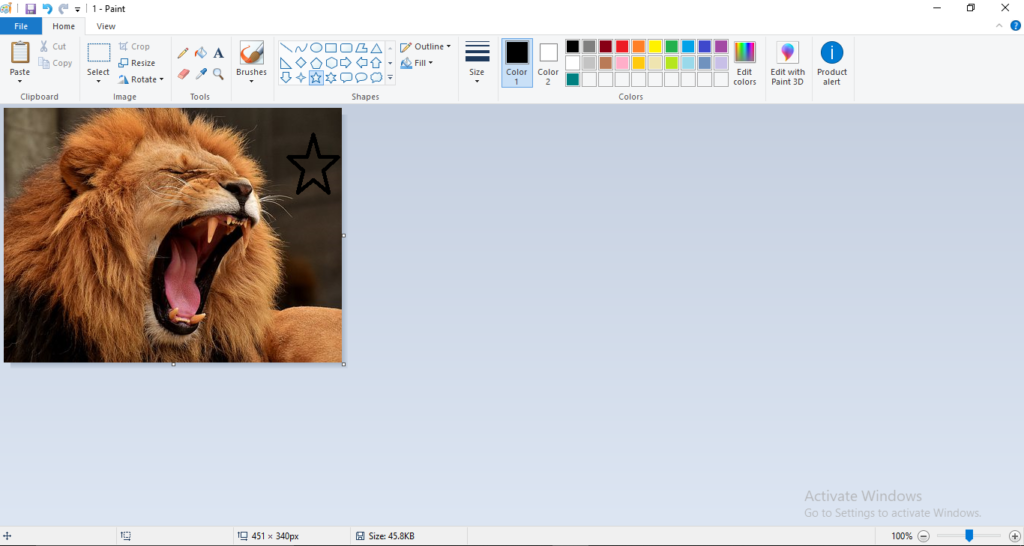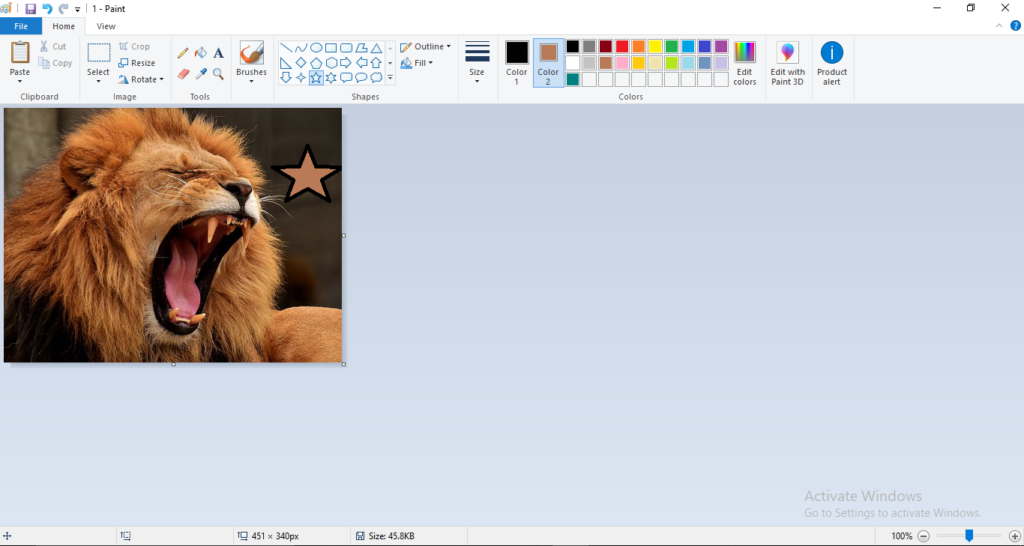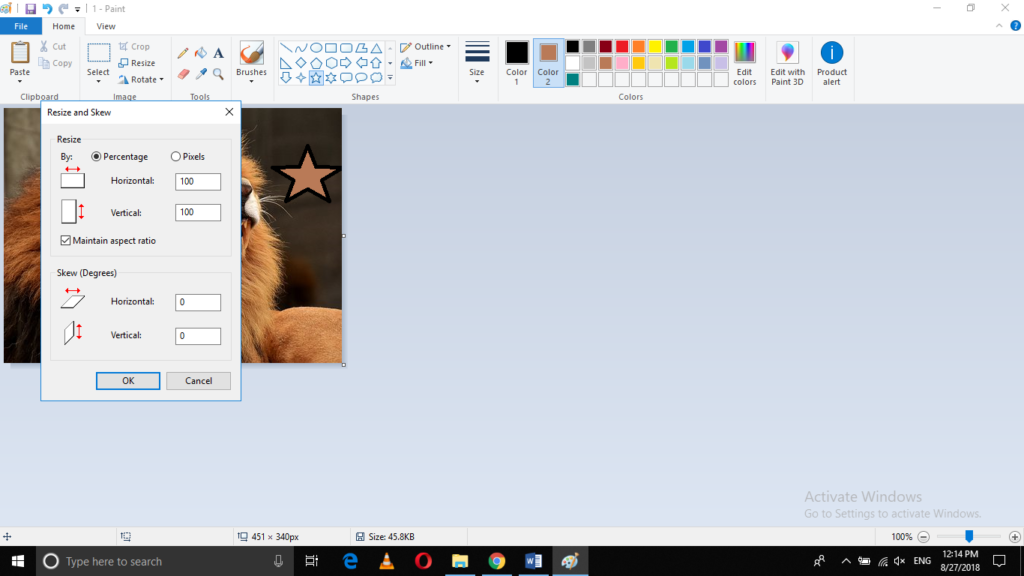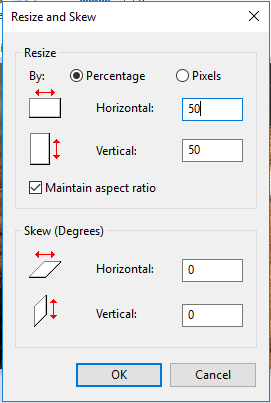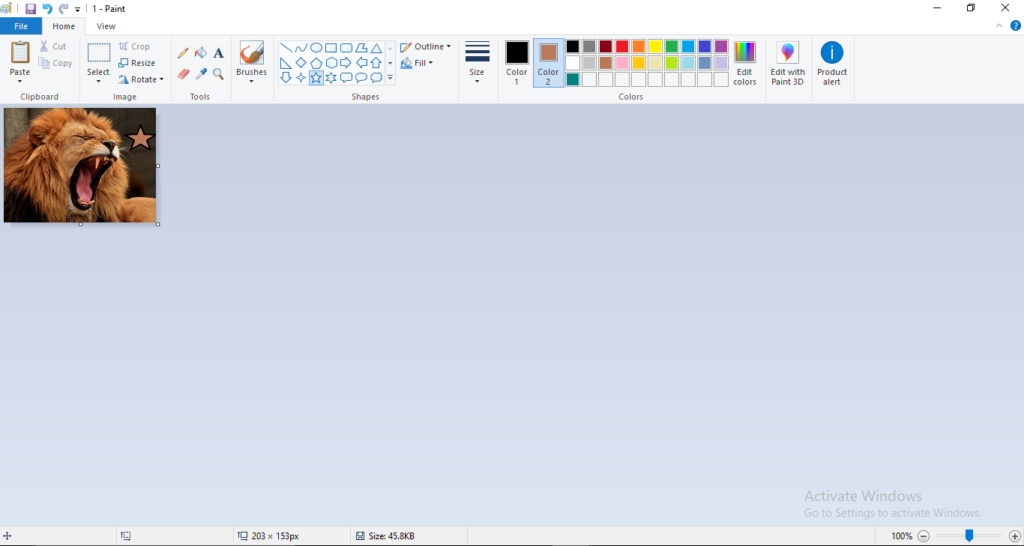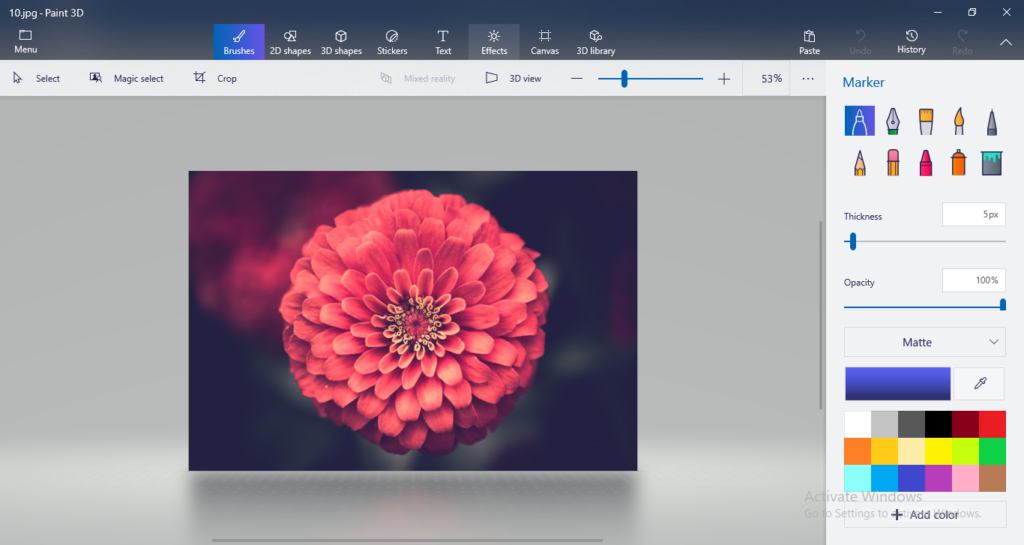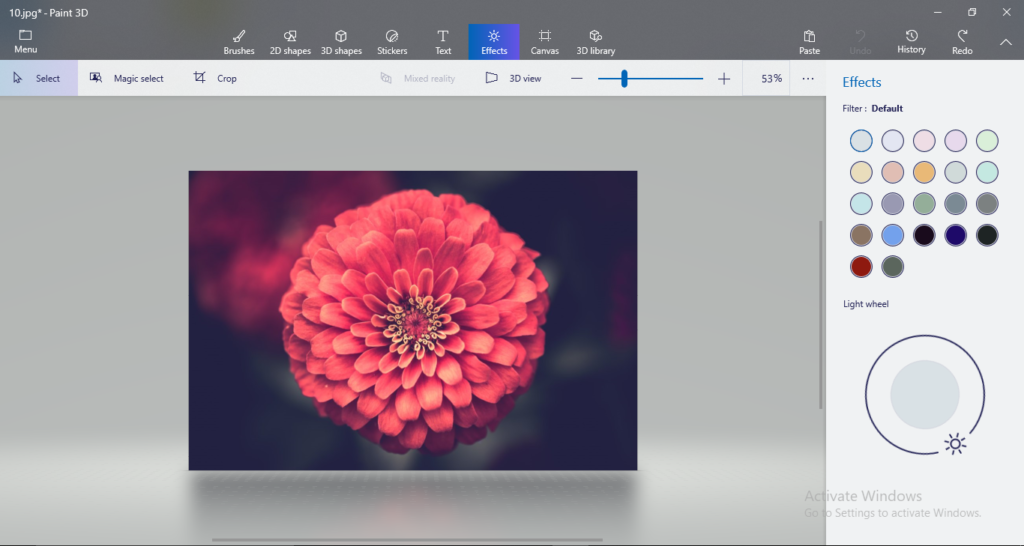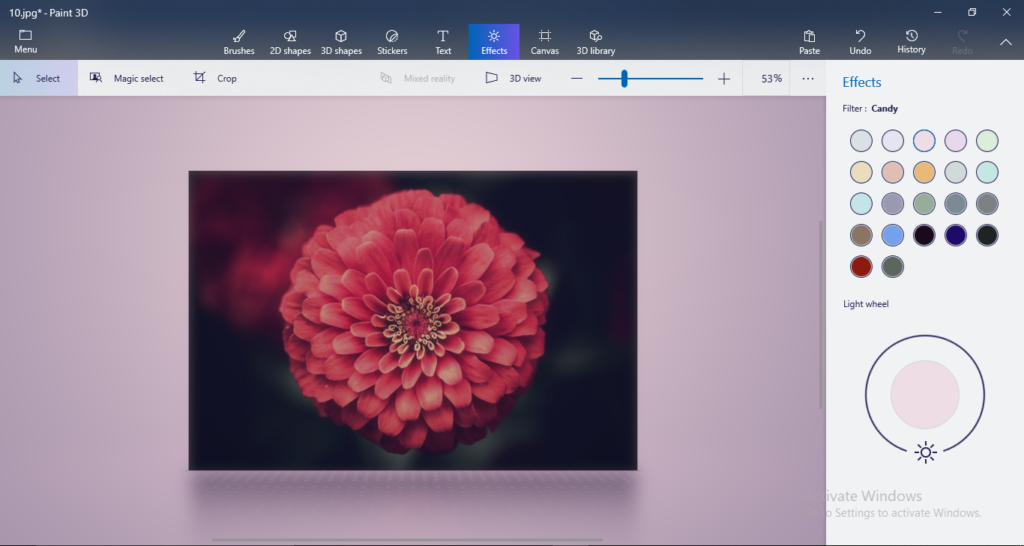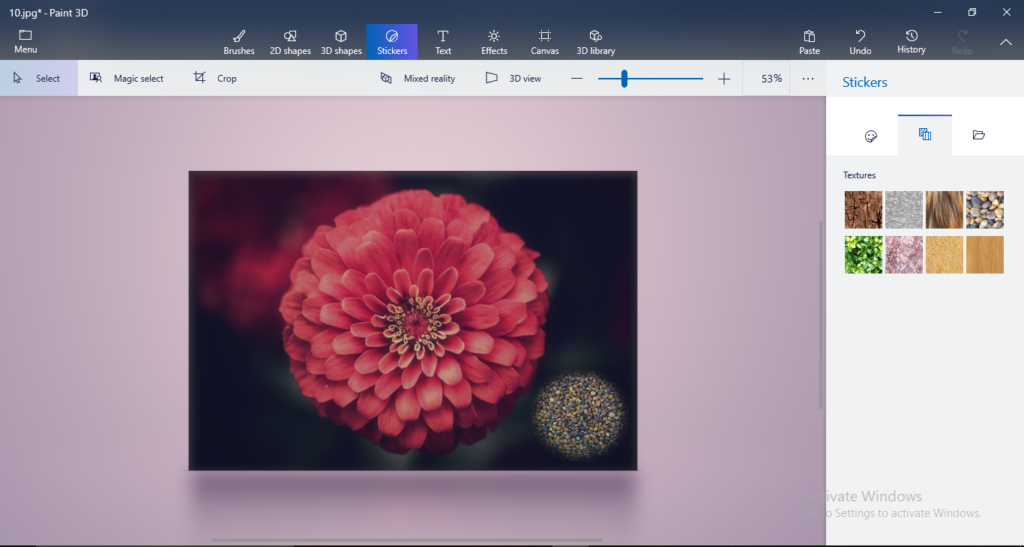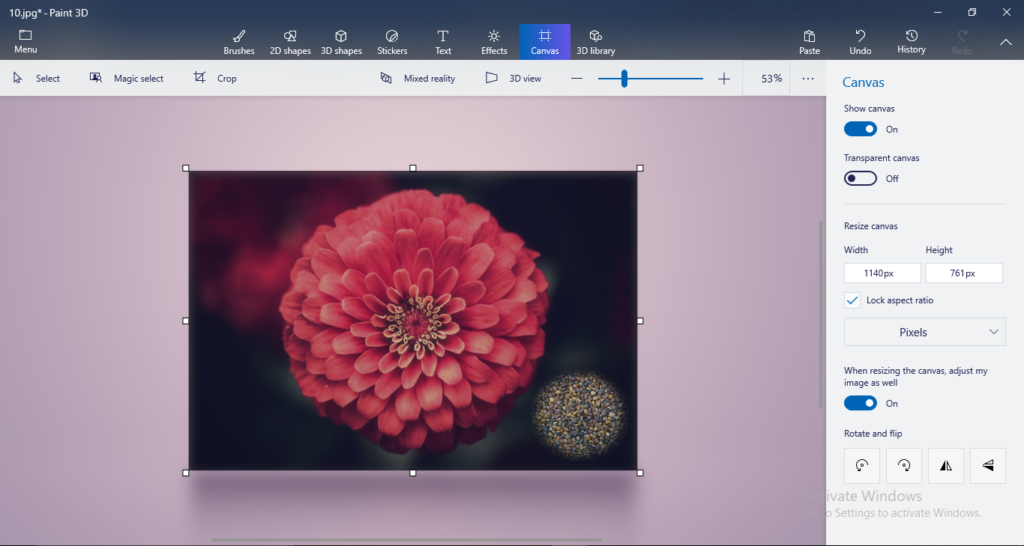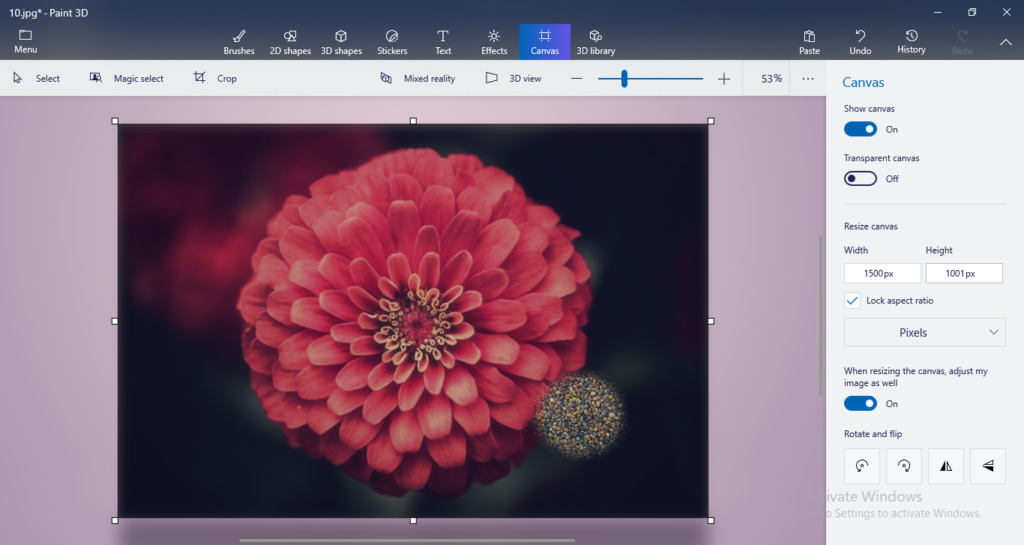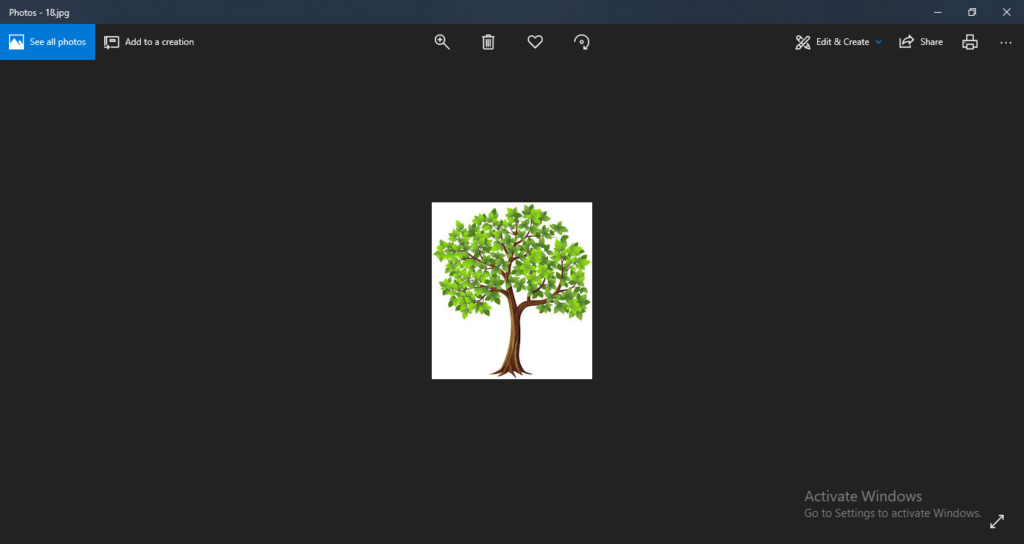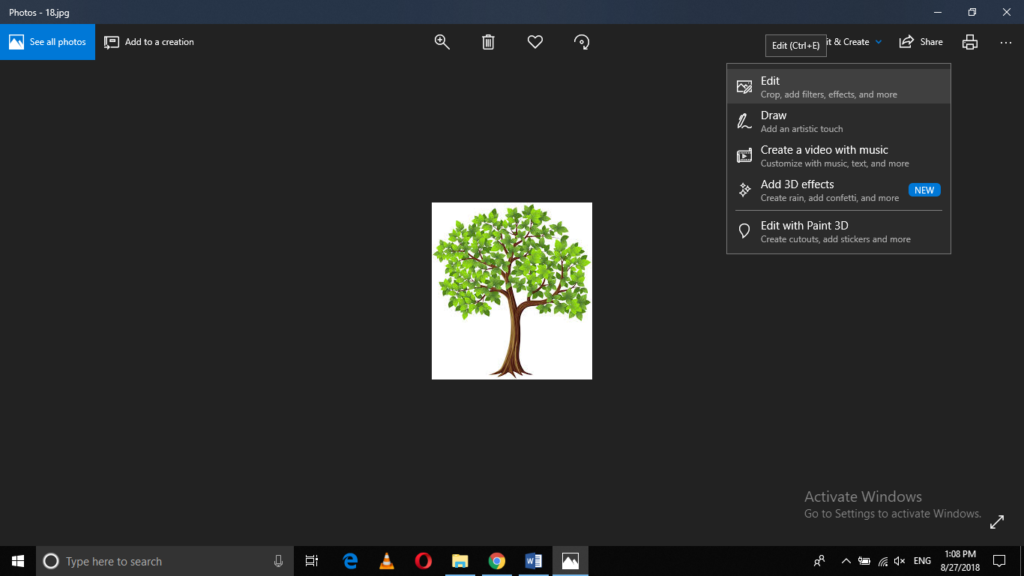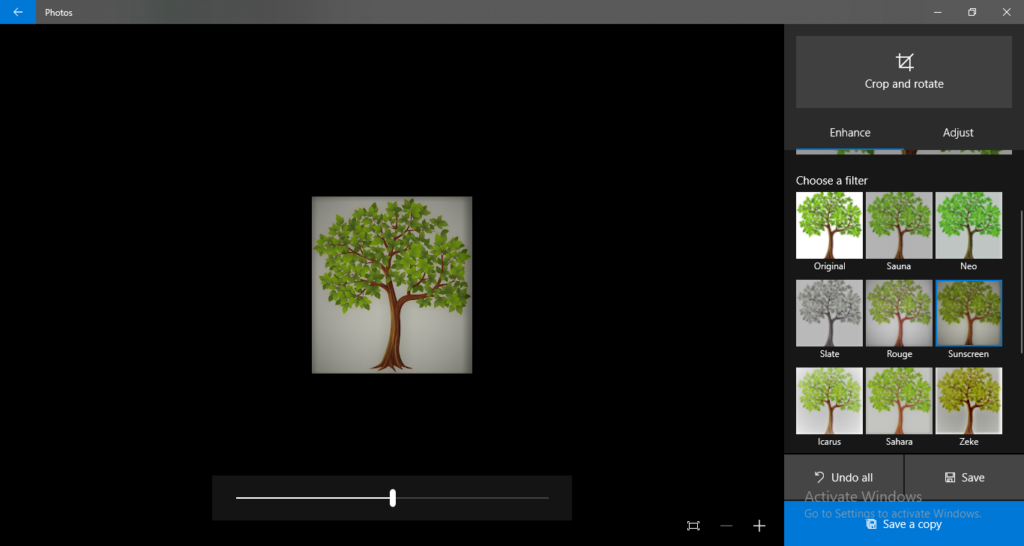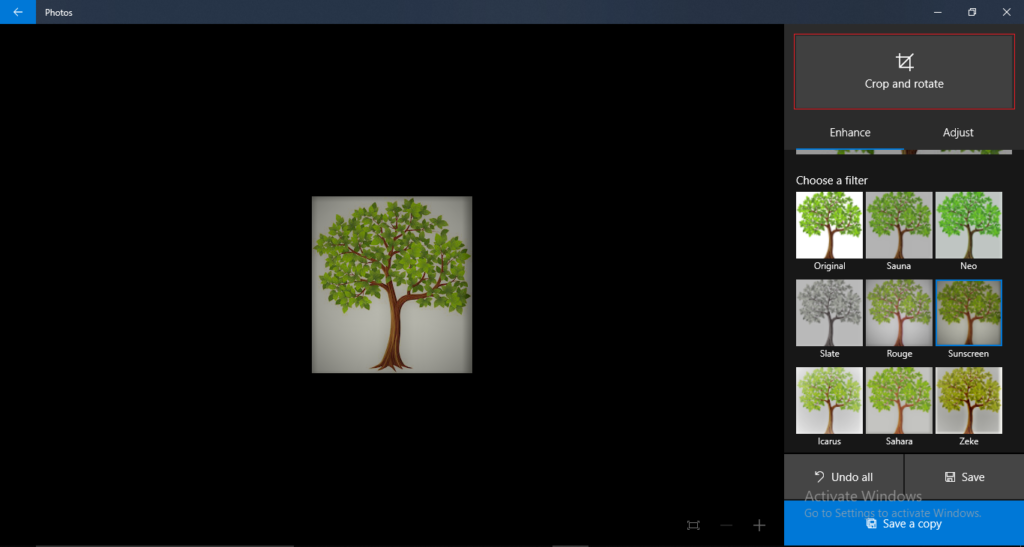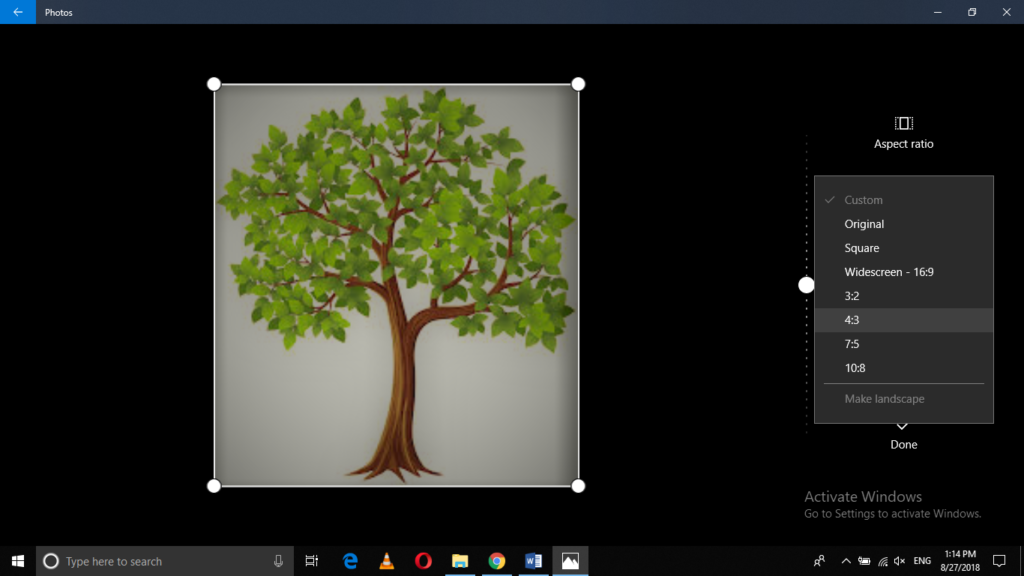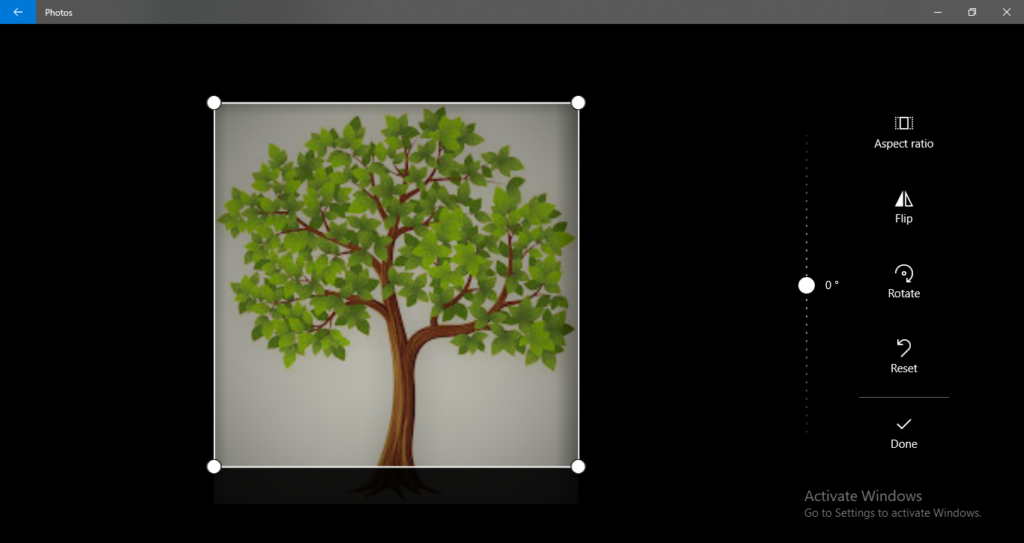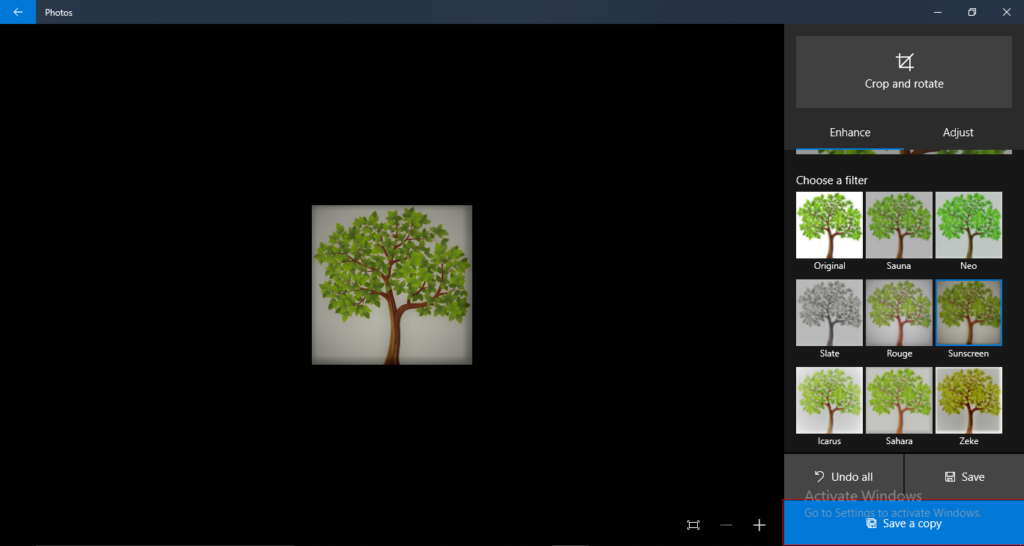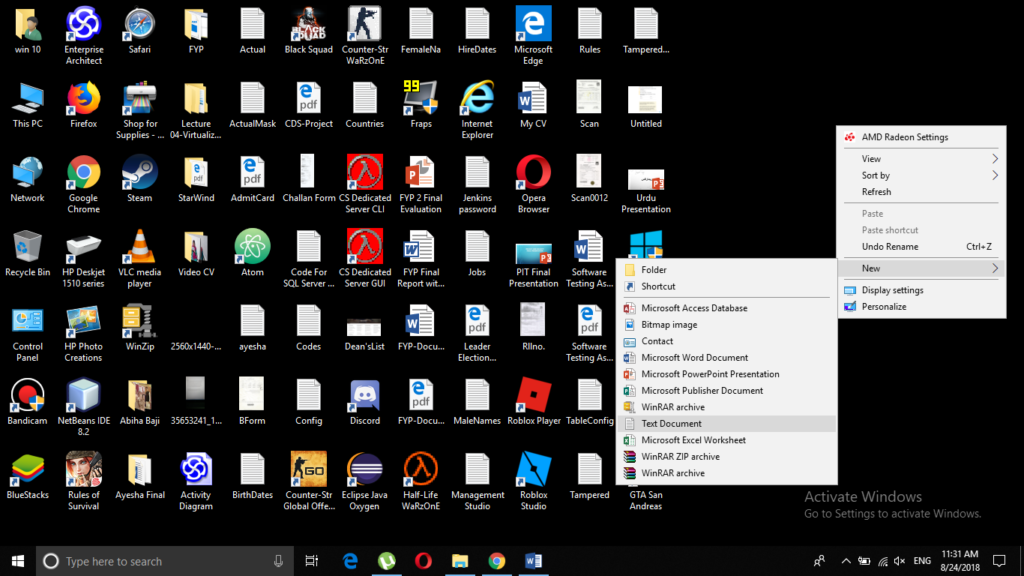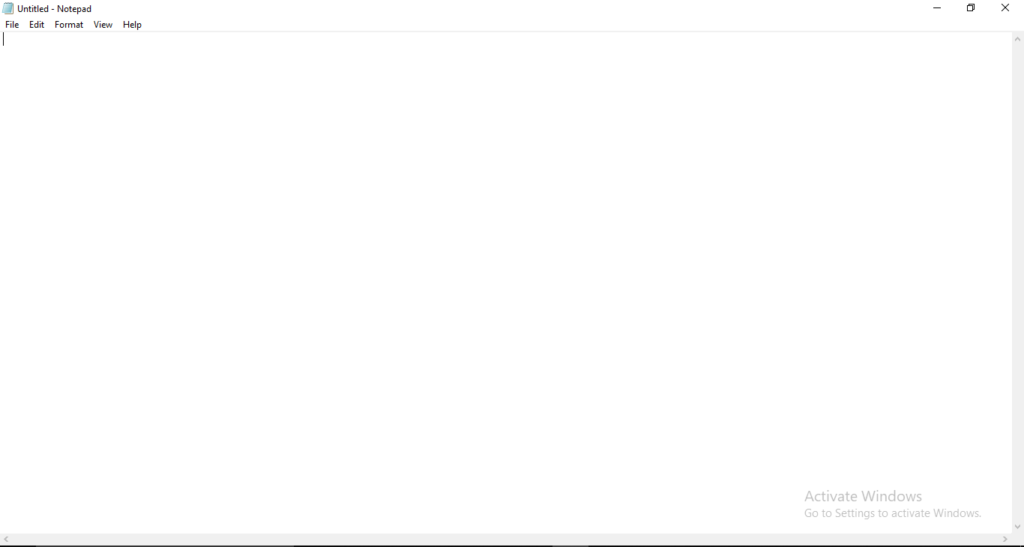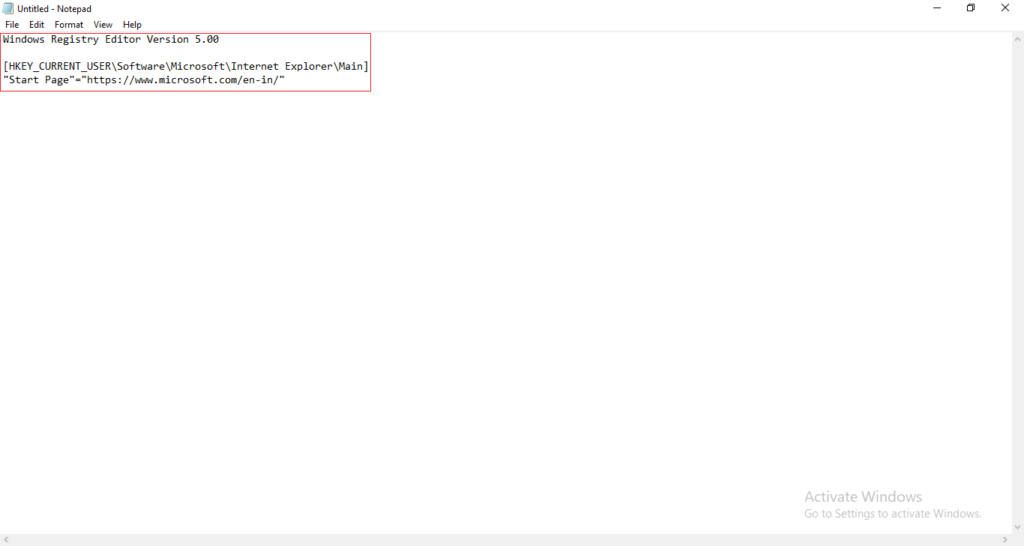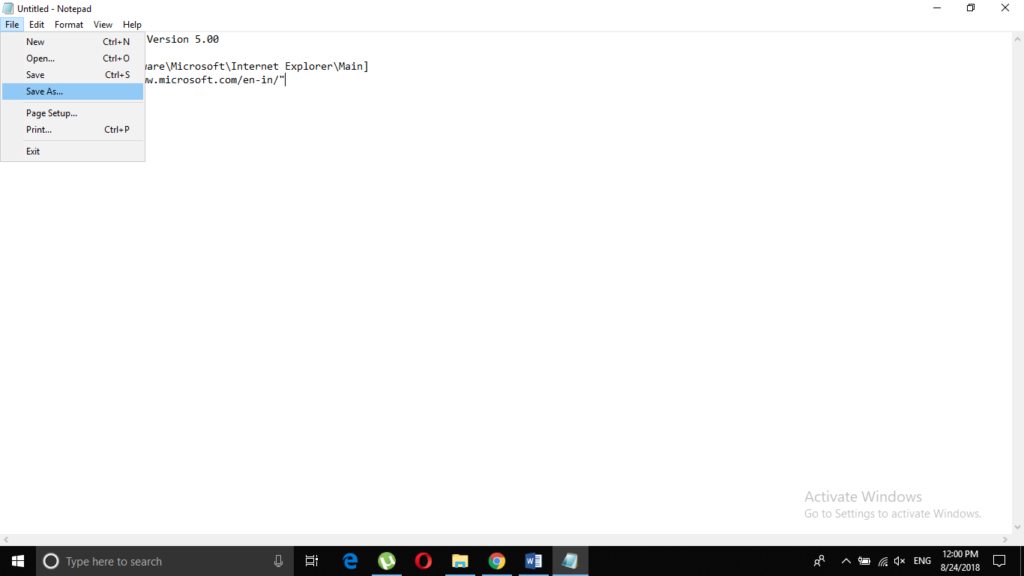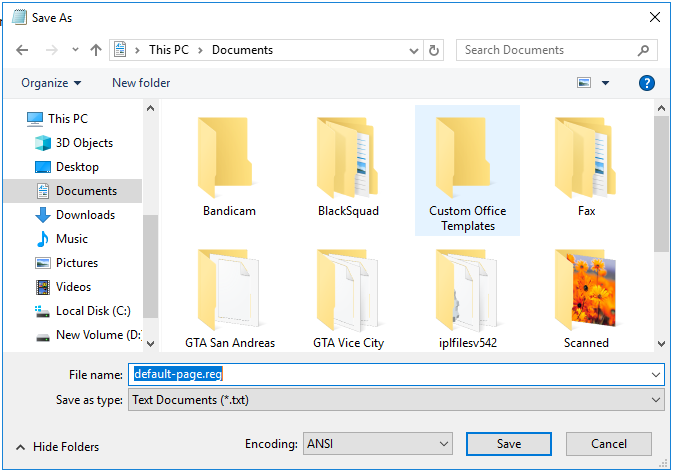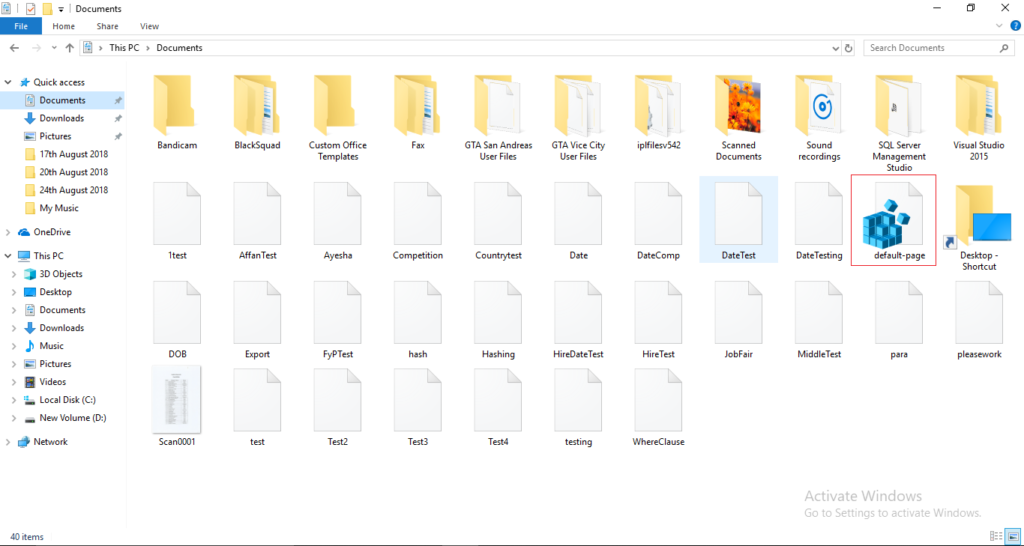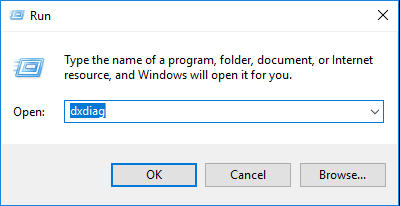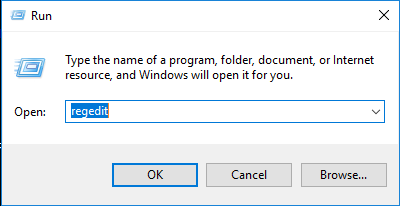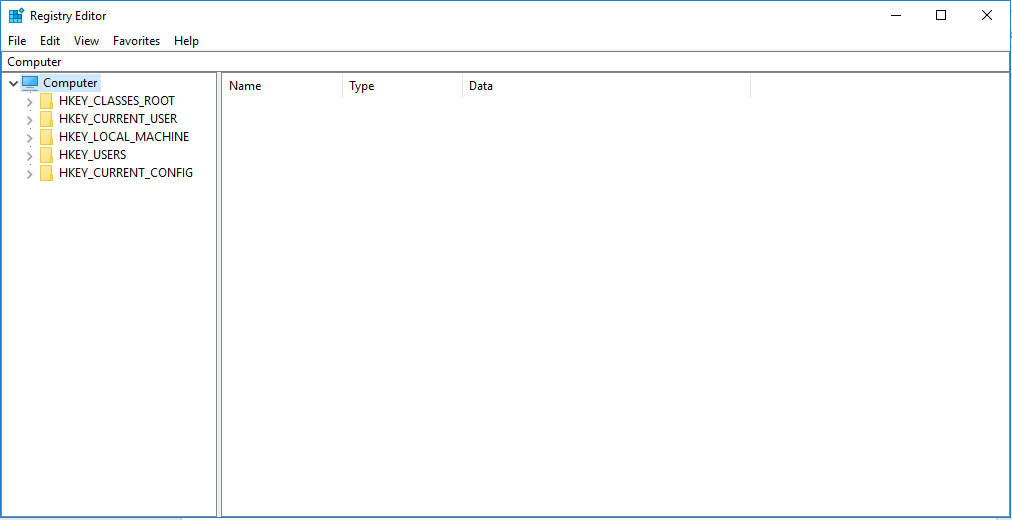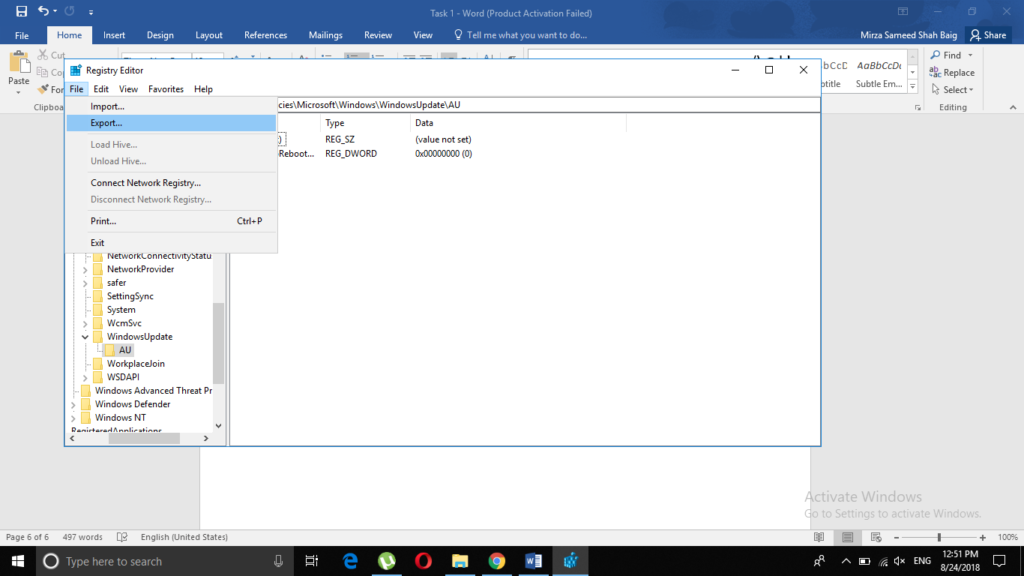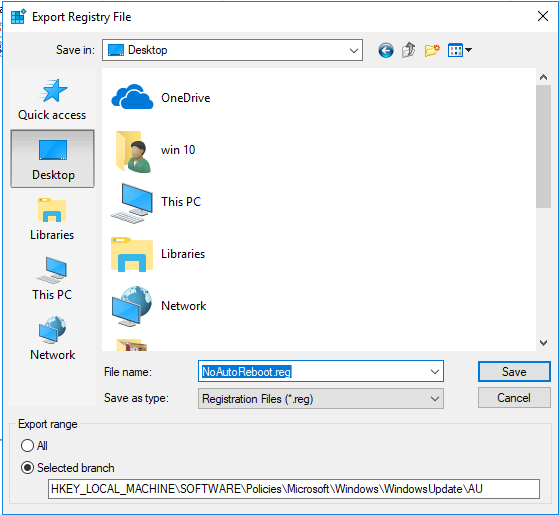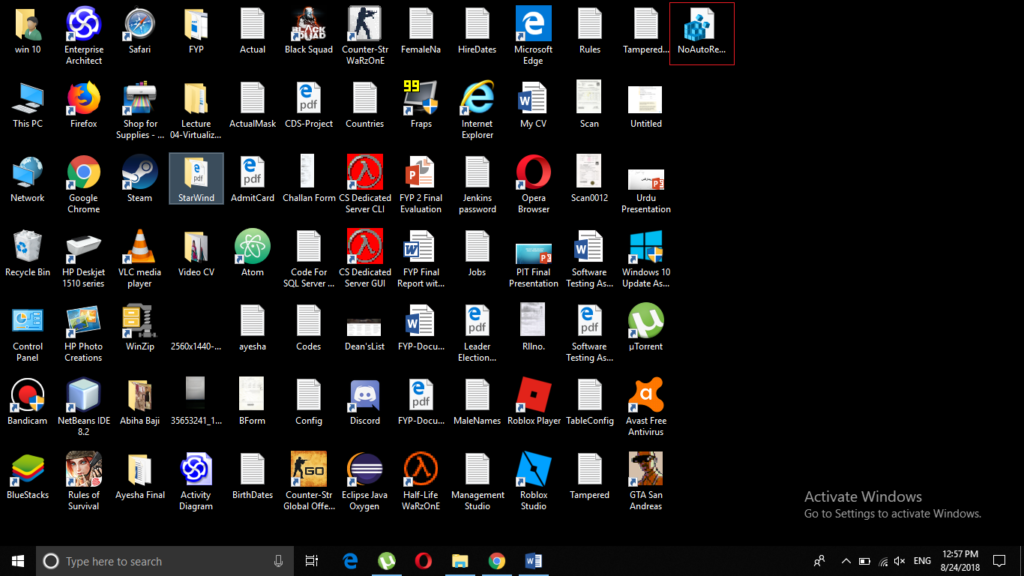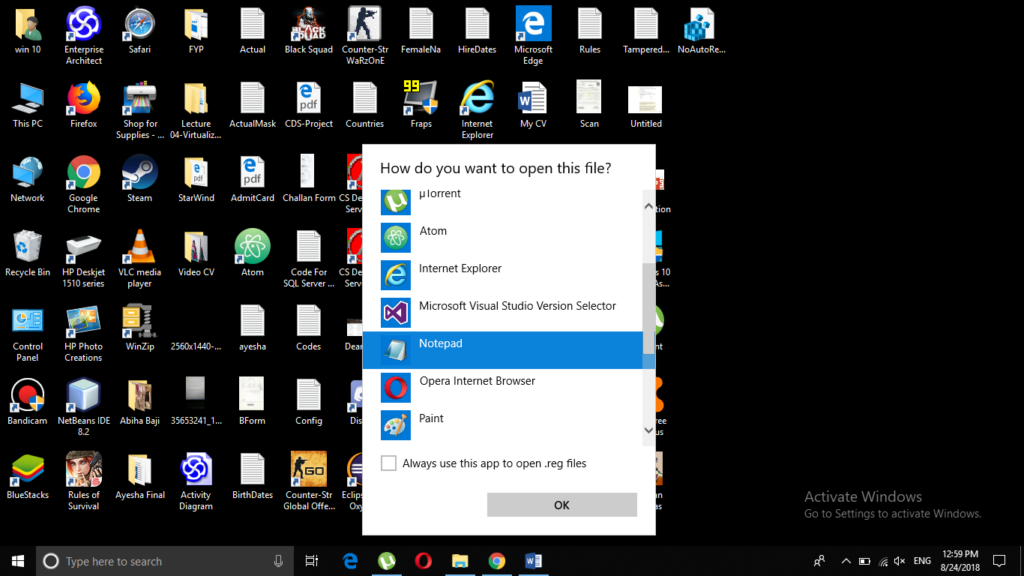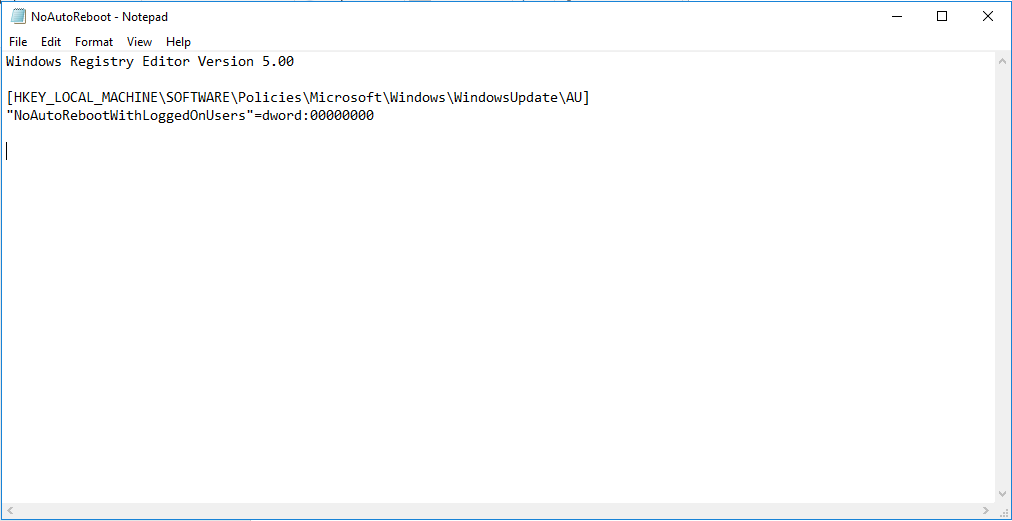Photo editing and resizing is indeed a very useful and attractive skill that everyone these days should master. Its demand is increasing day by day and it is becoming a necessity for almost everyone. It finds its use-cases in every organization whether it is a business firm, or it is an educational institution. Some people also do it for fun or for their personal use. Its biggest demand arises in the marketing and advertising departments of different firms. In these circumstances, there should be such tools available that can help you in resizing and editing your images easily. In this article, we will explain to you some methods through which you can conveniently edit and resize your images using Windows 10.
Resizing and Editing Images and Photos in Windows 10
For resizing and editing your images in Windows 10, you can make use of any of the methods listed below:
Method # 1: Use the Paint application
In this method, we will tell you how you can edit and resize your images using Paint application in Windows 10. For doing this, you need to proceed as follows:
Right click on the picture that you want to edit or resize.
![Right click on picture]()
From the cascading menu, click on Open with and then click on Paint from the sub-cascading menu.
![Open file with paint]()
Your selected picture will now open up with paint as shown in the image below:
![Picture opened with paint]()
First, we will perform some editing on this picture. For doing this, click on any shape of your choice from the shapes tab. In this example, I have selected the star shape and have drawn a star on my picture as shown in the following image:
![Edit the picture]()
Now I will fill this star with a color of my choice. For doing this, click on Fill drop-down menu and select Solid color from the list. After that, click on Color 2 and then choose any color of your choice from the color palette. In this case, I have filled my shape with a brown color as shown below:
![Added a star on the photo]()
For resizing this image, click on the Resize option located at the Image tab.
![Resize option in paint]()
You can resize either by percentage or by pixels depending upon your needs. Resizing by pixels let you specify the different dimensions in detail. In this case, we will resize the image by percentage. For doing this, you just need to give a value for the horizontal dimension and paint will automatically adjust the vertical dimension for you in order to maintain the aspect ratio of the image. I have given the horizontal value of 50. It is shown in the following image:
![Resize by percentage]()
After setting the dimensions, click OK. The size of your photo will be reduced by 50 percent as shown in the image below:
![The photo has been resized]()
Now just press Ctrl+ S to save your newly edited and resized picture. Your picture will now look something like this:
![Resulting picture]()
Method # 2: Use Paint 3D to resize an image
In this method, we will tell you how you can resize and edit your images using Paint 3D application in Windows 10. For doing this, you need to perform the following steps:
Right click on the picture that you want to edit and resize. From the cascading menu, click on Open with and then click on Paint 3D from the sub-cascading menu.
Your selected picture will now open up with Paint 3D as shown in the following image:
![Image opened in Paint 3D]()
For editing this image, click on the Effects tab.
![Effects tab]()
Now click on any filter from the list. In this example, I have selected the third filter from the first row.
![Apply a filter]()
You can add any of the available 2D or 3D shapes and stickers to your image. In this example, I will apply a sticker on my picture. It is shown in the image below:
![Apply a sticker]()
For resizing the image, click on the Canvas tab.
![Canvas tab]()
Give any height and width of your choice. In this case, I have given the width of 1500 pixels and Paint 3D has automatically adjusted the height for me.
![Enter the height of the new image]()
Now just press Ctrl+ S to save your newly edited and resized photo. Your picture will now look something like this:
![Save the photo on disk]()
Method # 3: Using Photos application to resize image
In this method, we will tell you how you can resize and edit your images using Photos application in Windows 10. For doing this, you need to proceed as follows:
Right click on the picture that you want to edit and resize. From the cascading menu, click on Open with and then click on Photos from the sub-cascading menu.
Your picture will now open up with Photos as shown in the image below:
![Image opened in Photos application]()
For editing your image, click on Edit & Create and then click on Edit from the drop-down list.
![Use Edit & Create option]()
Now from the edit window, choose any filter of your choice. In this example, I have chosen the sunscreen.
![Choose a filter]()
For resizing your photo, click on Crop and rotate.
![Crop and rotate]()
Now click on Aspect ratio and select any aspect ratio of your choice as shown in the image below:
![Change aspect ratio of the image]()
I have selected the square aspect ratio in this case and have adjusted my picture in that square accordingly as shown in the following image:
![Choose square aspect ratio]()
Now click on Done.
After this, click on Save a copy to save your picture as a copy as shown in the following image:
![Use: Save a copy to]()
Your newly edited and resized photo will now look something like this:
![The resized image]()
Conclusion
By following any of the three methods listed above, you can resize and edit your images very easily in Windows 10. These methods have eliminated the need for using paid third-party applications for photo editing. When you can make use of the built-in applications provided by Windows 10, then what is the need of buying expensive software for photo editing and resizing. You can get all this done by following just a few simple steps.
The post How to Resize and Edit Images in Windows 10 appeared first on FAQforge.